SwitchGlass 1.4.6

SwitchGlass adds a dedicated application switcher to your Mac. You can customize its appearance, size, and position on each attached display, including hiding it on selected displays. Use it to bring one or all of an app’s windows to the front, or as a drag-and-drop target to open files.
The following app switcher attributes can be customized individually for each attached display:
- Visibility - Permanently hide, show, or auto-hide the app switcher. Auto-hide keeps the app switcher hidden until the mouse cursor touches the region of the screen edge where the app switcher is positioned.
- Position - Move the app switcher to one of eight different positions on each screen.
- Orientation - Make the app switcher horizontal or vertical in a given position.
- Material - Change the appearance of the app switcher background to one of four possible choices (see screenshot above) including a mode where it automatically matches the system appearance (e.g, dark when dark mode is active, light otherwise).
- Corner Style and Radius - Choose from three corner styles: square, circle, or “squircle” (a “continuous” rounded corner style). The corner radius can also be adjusted.
- Icon Size - Adjust the size of app icons in the switcher from 16 to 256 points.
- Icon Padding - Adjust the padding between icons from 0% to 100% of the configured icon size.
- Margin - Adjust the amount of space around the app switcher.
- App Sort Order - Sort apps by name or launch order, descending or ascending.
- App Filtering - Show all apps or just those with windows on the current display.
- Menu Bar Icon - Choose from three possible menu bar icons.
- App Exclusions - Select apps that should never appear in the app switcher.
- Click an app icon to bring all windows from that app to the front.
- Hold down the Shift key while clicking an app icon to bring just one window from that app to the front.
- Hold down the Option key while clicking an app icon to hide the current app before bringing the clicked app to the front. (Option-clicking the currently active app will hide it.)
- Hold down the Option and Shift keys while clicking an app icon to hide the current app before bringing just one window from the clicked app to the front. (Option-Shift-clicking the currently active app will hide it.)
- Right-click (or Control-click) an app icon to activate a context menu from which you can perform any of the supported actions (described below).
- Drag one or more files or folders onto an app icon to open those items with the app.
- Hold down the Command key while clicking on an app icon to reveal the app in the Finder.
- Show All Windows - Activate an app and bring all its window to the front.
- Activate - Activate an app and bring a single window to the front.
- Reopen - Activate an app in a way that triggers its “reopen” handler. Apps can choose to do whatever they want in response to a “reopen” action, but most bring a single window to the front, opening a new window (or un-minimizing a window from the Dock) if none are open.
- Reopen and Show All - This is the same as “Reopen” except that SwitchGlass will also bring all the app’s windows to the front after sending the “reopen” action.
What's New:
Version 1.4.6- Improved hardware support.
Screenshots:
- Title: SwitchGlass 1.4.6
- Developer: Hypercritical LLC
- Compatibility: macOS 10.15 or later, 64-bit processor
- Language: English
- Includes: K'ed by TNT
- Size: 6.07 MB
- View in Mac App Store
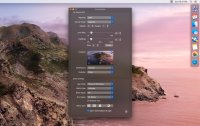
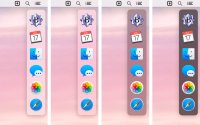
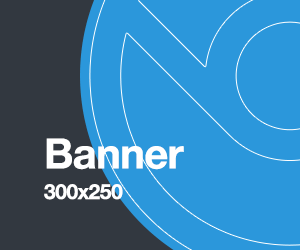
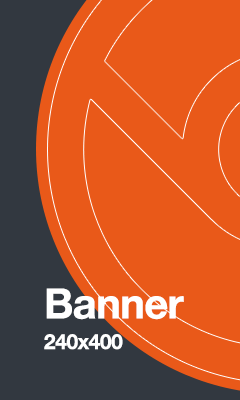
Users of Guests are not allowed to comment this publication.